How many times do people click on an email address on your website? Alas, Google Analytics 4 doesn’t track this automatically. But with the help of Google Tag Manager, you can better understand how your audience prefers to get in touch with you.
Key Takeaways
- Instead of posting an email address as plain text on your website, you can also use “mailto” in a hyperlink to open an email program.
- In GA4, you can collect data from clicks on email addresses on your website.
- To do so, you need to create a GA4 click event tag in Google Tag Manager (GTM).
- The data from clicks appears in the events report and other places.
- However, it’s risky to draw conclusions from clicks on email addresses.
How do you even hyperlink an email address?
Hyperlinks with emails are a special kind of links. When you click on them, an email program opens and puts the email address of the hyperlink in the To field.

In HTML, the code look as follows:
<a href=”mailto:info@yourcoolwebsite.com”>info@yourcoolwebsite.com </a> The idea behind hyperlinking email addresses is to make it easier for people to contact you.
- They don’t need to copy, nor type the email address.
- This reduces the chance of emailing an address that doesn’t exist.
As with any good intentions, this works great.
In theory.
Let’s see how you can track clicks on those emails in GA4, with the help of GTM.
How to track clicks on mailto hyperlinks in GA4?
In Google Analytics 4, you can track if people click on the mail links of your website. To do so, you will need to dive into Google Tag Manager first.
Step 1: Create a new tag in GTM
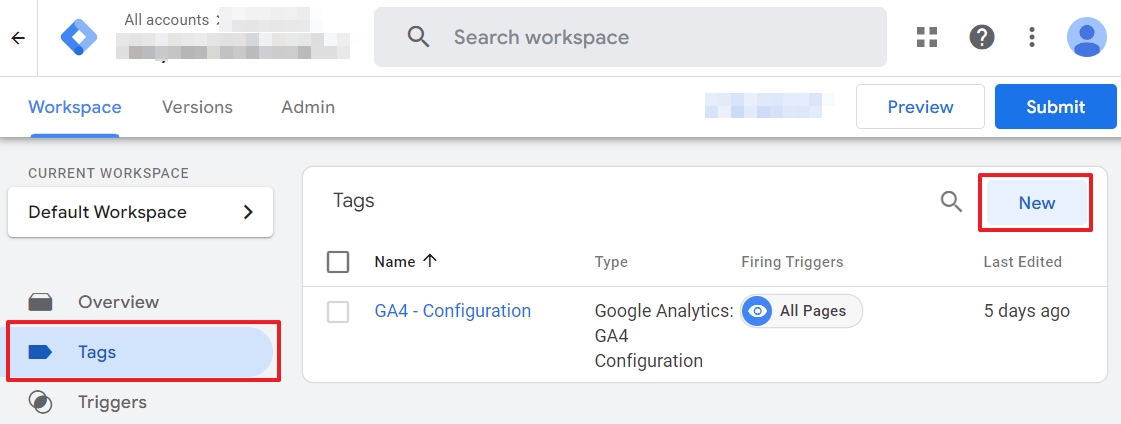
In your Google Tag Manager workspace, click on Tag > New.
Step 2: Name your tag

Give your tag a descriptive name, such as “Click mailto” or “Click emails”.
Step 3: Choose a tag type
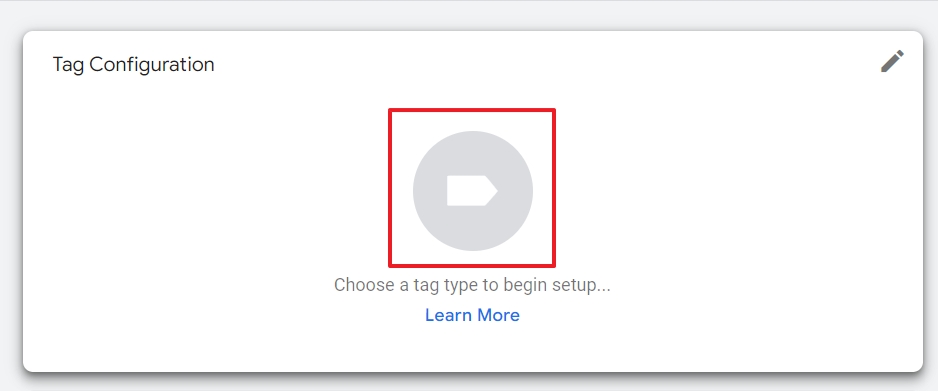
Click on the gray icon in the Tag Configuration box.
Step 4: Select GA4 event as tag
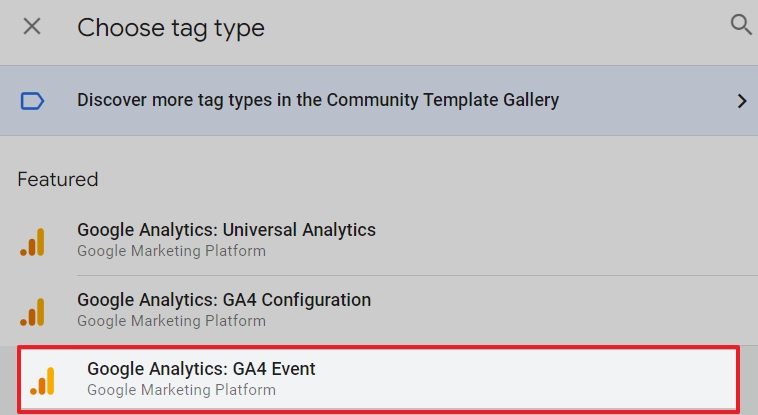
In the panel, click on Google Analytics: GA4 event.
Step 5: Select your GA4 configuration tag

The name of your GA4 configuration in GTM can differ from the one in the screenshot above.
Step 6: Give your event a name

Enter a descriptive name in the Event name field, e.g.: click_mailto or click_emails. Only use lowercase letters and underscores (so-called snakecase).
Step 7: Choose a trigger for your click event

On the same screen, scroll down and click on the gray icon of the Triggering box.
Step 8: Create a new trigger

Click on the + sign at the right corner top of the Choose a trigger screen.
Step 9: Give your trigger a name
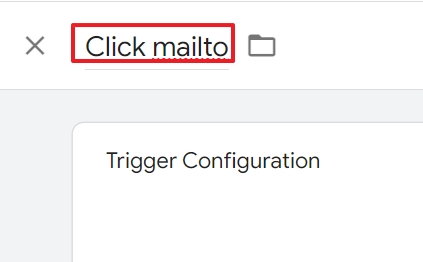
Enter a descriptive name for your new trigger. E.g.: Click mailto.
Step 10: Choose a trigger type

Click on the gray icon of the Trigger configuration box.
Step 11: Choose Just Links as trigger type
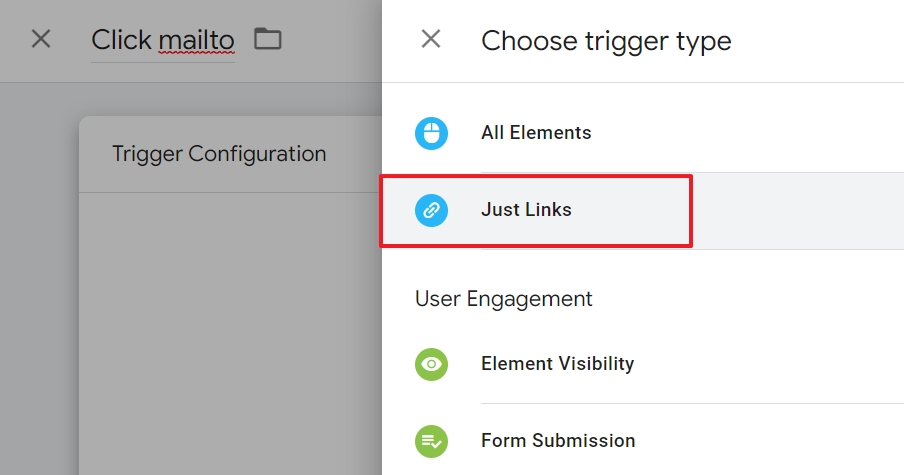
In the panel, click on Just Links.
Step 12: Select Some Link Clicks

You only want to fire the trigger when people click on a hyperlink that contains “mailto”, so select Some link clicks.
Step 13: Select Built-in variable

From the dropdown menu, select Choose built-in variable.
Step 14: Select Click URL
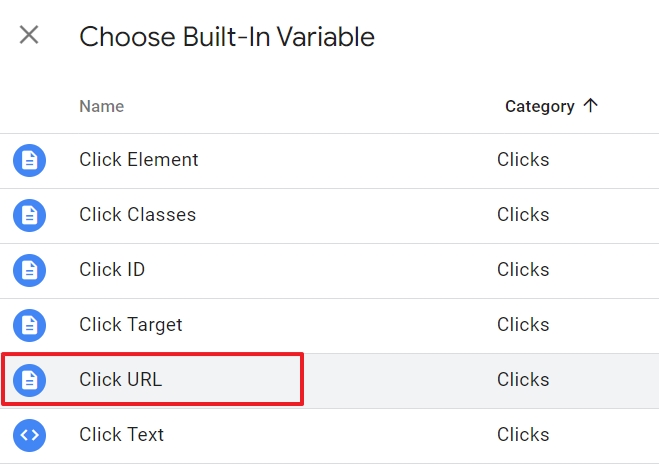
In the Choose built-in variable screen, click on Click URL.
Step 15: Configure your trigger conditions
Depending on whether you want to track all email clicks, or specific ones, choose a selector (contains, begins with, …) and a value (e.g.: mailto, or a specific email address, such as help@yourcoolwebsite.com)
Step 16: Save your email tracking trigger
Review your trigger setup and click on the blue Save button.
Step 17: Save your mail tracking tag
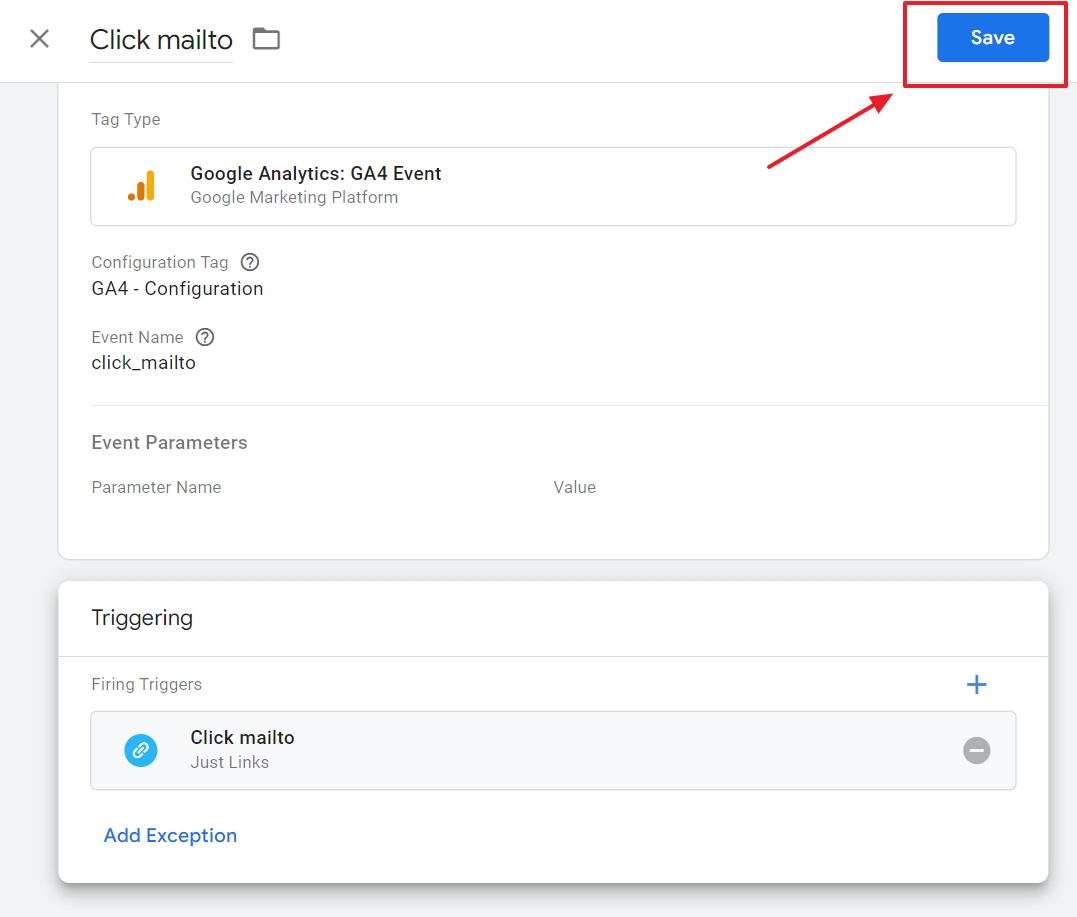
Your GTM tag will look similar to the screenshot above, but you may have used another name for your event, GA4 configuration or trigger.
Review your settings and then click on the Save button.
In theory you are set up. But the next steps ensure that all will go well.
Step 18: Preview your mail tracking tag in GTM
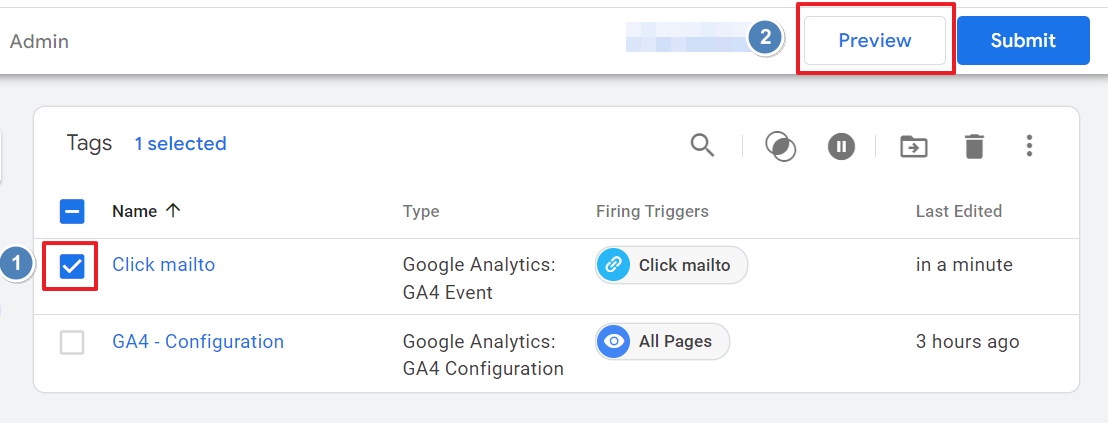
In the next screen, select the event tag you created and click on Preview.
Your website will open in a new tab.
Step 19: Connect the Tag Assistant to your website
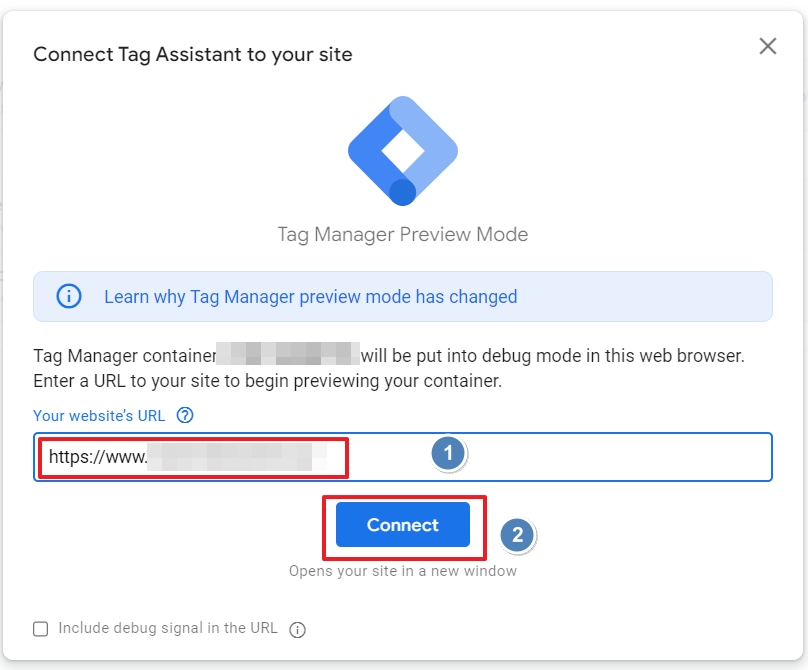
Fill in the domain name of your website and click on Connect. Your website will open in a new browser tab.
Step 20: Connect the Tag Assistant to your website

If the Tag Assistant is successfully connected to your website, click on Continue.
Step 21: Click on an email link on your website

Open a page that contains an email link and click on it. In GTM, verify that your tag works.
You can see this in the Tags tab > Tags fired. Click on your tag and proceed with the next step.
Step 22: Verify the Tag details

You can do an extra check to make sure everything is working as intended.
The summary card of your triggered tag shows you, for instance, your event name (E.g.: click_mailto), as well as your triggering conditions (URL contains mailto in the screenshot above).
You can also check the data layer or error tab for suspicious stuff.
Step 23: Publish your tag
Finally, you can submit and publish your GTM tag. It can take up to 24- 48 hours for the data to show up in Google Analytics 4.
If you don’t have patience to wait that long for confirmation, you can immediately debug GA4.

So, now you are sure the clicks are tracked, it’s time to prepare for the next step: analysis.
Where can I find the data about clicked email addresses in GA4?
One to two days after you have configured your GTM event tag to track clicks on email addresses on your site, the data rolls into GA4.
To see it, open Reports > Engagement > Events

In the table, look for the name you assigned yourself. In the example below, this is wisely called click_mailto, but that can be different.

The table of the event report contains more data:
- Event count: how many times did visitors click on an email hyperlink on your website?
- Total users: how many people clicked on an email address with a hyperlink of “mailto” on your site?
- Event count per user: the average number of clicks per user who clicked.
- Total revenue: this is practically useless for this event. There are zillion reasons to email. Besides, this data only shows an intention, which is not the same as an action. I’ll get back to this below.
You can click on the event and see a detailed report that contains answers to all your questions related clicks on email addresses:
- Referral page: which page did people visit before they entered the page where they clicked on the hyperlinked email address?
- Country: in which countries or regions click people on emails on your website?
- Page title: on which page did they actually click on your mail? Was it the contact page, support page or something else?
As for all events in GA4, once you track it, you can do a lot more:
- You can customize the report
- You can mark this event as a conversion
The last thing may not be the wisest decision though…
Concerns
Tracking links that open an email application with Google Tag Manager is one thing. Doing something with the data that is available in Google Analytics 4 is another thing.

There will always be a discrepancy between clicks on hyperlinks with email addresses and emails that are actually sent.
This has little to do with gaps in data collection, but with what happens after a user clicks on a link on sending an email.
On desktop, your visitors have to use a default mail client program for these links to work. Otherwise, e.g., Windows will kill the thrill with a pop-up like this:

Something similar applies to mobile devices. It’s much easier to choose a default email program, but writing mails on phones can be harder for the non-digital native segment of your audience.
So, although tracking mailto links can be useful, you need to take the interrupted user experience into account.
Not everybody who clicks, will contact you.
This is one of the reasons many sites use forms or a chat box, like we do.
If you have questions about any of our programs for digital marketers, a chat box is a better guarantee for delivery and fast responses.

FAQ
All should be clear, but there is one more closely related question.
Does GA4 track clicks on phone numbers?
No. Google Analytics 4 doesn’t track clicks on phone numbers automatically. But you can set this up in the same way as you track clicks on email addresses.
The process in GTM is the same but you need to replace “mailto” with “tel” in your click URL trigger.
HERE SCREENSHOT
The story is different if you want to track clicks on phone numbers in your Google Ads. Since you cannot set this up with GTM, you can follow the steps of this Google support page.
What’s next?
Tracking clicks on emails on your website is only the tip of the iceberg you can do with GA4.
There are for sure other relevant events you can track on your website or web shop.
Is it video, scrolling, downloads, goal funnel pages or something else?
And where do you begin?
What is the ideal event tracking strategy for you and your team?
You don’t have to figure this out yourself, because we at Data Driven U did it for you. All you need to do is download our free PDF on advanced tagging in GA4 and follow the steps. Good luck!


