Data in Google Analytics 4 from visits of your employees or colleagues can lead to crappy conclusions and disastrous decisions. Luckily, you can filter internal traffic with two steps. Well, actually 23, but that sounds less exciting. On the other hand, it is bloody risky for at least 7 reasons.
Still here? Let’s dive in…
Key takeaways
- Internal traffic can cause data pollution in GA4.
- Data-driven decisions based on skewed data belong in comedies, not in your business.
- In Google Analytics 4, you can exclude visits from certain IP addresses in 2 steps.
- Internal traffic filtering is risky and not completely reliable.
- You can use alternative methods to exclude visits from your team.
Why would you even filter internal traffic in GA4?
The power of GA4 internal traffic filters becomes immediately clear when you think about how you, your colleagues, or employees behave on your company’s website.
Outsiders behave differently than your team.
- Most of them won’t visit your website directly, but through organic search, social media or paid search.
- Your target audience isn’t testing if, for instance, a form still works.
- Potential customers don’t stare for hours at that one picture wondering why on earth everybody, apart from your headshot, is looking good.
Don’t you dare laugh. My previous profile picture at the top of this page was more awkward than it is now.
Unless you are a fan of micromanaging, you don’t want to skew your Google Analytics data with visits from so-called internal traffic.
So-called?
Well, it doesn’t always correspond with the offline reality.
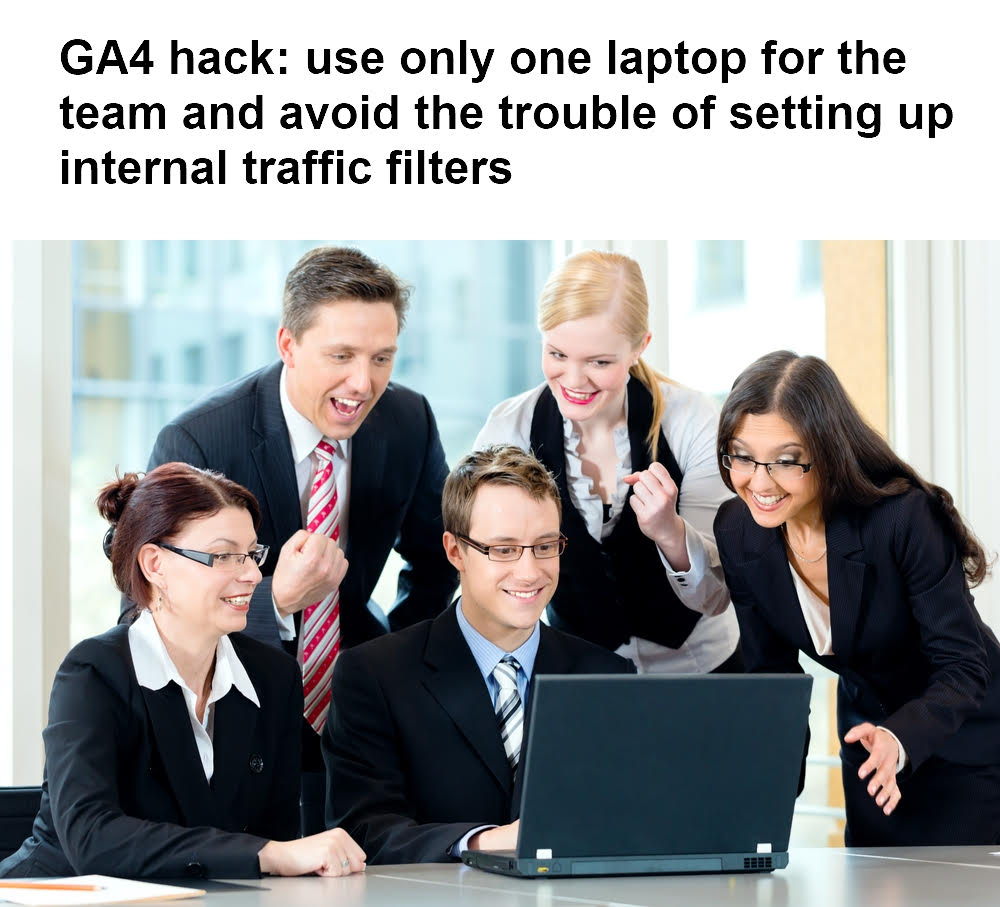
Using internal traffic filters in GA4 is risky
The price tag to filter internal visitors out of your GA4 reports can be high.
- Data filters are merciless. The moment you apply them, the data won’t be processed and hence won’t show up in GA4.
- If you enter wrong IP addresses, you may exclude other visitors than your own team.
- IP addresses change. At one moment, your reports can contain internal traffic. That’s why it is included in our GA4 audit checklist.
- It can be quite a challenge to exclude remote teams, freelancers, and even external marketing partners. These people usually spend a long time on your site too.
- Internal traffic filters don’t work for your app, yet. You could fix this with Developer Traffic filters, but that is beyond the scope of this article.
- IP addresses are personal data. GA4 filters them out, and yet, you need them to filter traffic. As a business or organization residing in an office, that’s not a huge problem. But what if you are, for instance, operating in a co-working space where some of your potential customers are surfing on your site?
- IP addresses are location based. You cannot prevent your team from visiting your site during their leisure time.
All of this creates a false sense of security.
Don’t blindly assume that GA internal traffic filters are 100% reliable
Time to proceed and learn how to set up those magic filters that make this type of data disappear in your GA4 property.
How to filter internal traffic in Google Analytics?
In 2 major steps, you can filter internal traffic in Google Analytics 4. Once you have set it up, your reports won’t contain data from visitors with the IP addresses you have entered.
The steps are:
1. Identify internal traffic
2. Set up an Internal traffic filter in GA4
I will explain the details further below, but there are some things you need to know.
Before you start
Regardless of whether you are a solopreneur or working for an enterprise, it’s crucial that you use the correct IP address(es).
If you work in a company or organization, you can best consult with your IT department.
If you only want to include one IP address, you can Google it. Or you can skip this step and find it out later.

Limitations and requirements
Not everybody can set up the filters. And even if you can, that doesn’t mean you have the technical skills to do it correctly.
- You need to have at least access as an editor to the GA4 property.
- You can filter with IPv4 or IPv6.
- You cannot enter IP values with regular expressions (regex).
- To exclude a range of IP addresses, you need to use the CIDR notation.
- A GA4 property can maximum contain 10 data filters.
Ready? Here we go…
How to define internal traffic in GA4?

Defining internal traffic is the first step in GA4 to exclude internal traffic. After following the steps below, you will have shared the IP addresses Google Analytics 4 has to exclude traffic from.
Step 1: Open your Administrator panel

The button is in the left bottom corner.
Step 2: Click Data Streams

You can find the settings in the property column.
Step 3: Click Web data stream

Make sure you select the correct web stream.
Step 4: Click Configure tag settings

Scroll down the page to the section Google tag. Click on the tag configuration settings.
Step 5: Open all tag settings

Click on Show all in the Settings section.
Step 6: Click Define Internal Traffic

This will open a panel where you can enter the IP addresses for your internal traffic.

Step 8: Give your rule a name

Use a descriptive name to quickly identify later on from which location the rule is excluding traffic.
Step 9: Enter a default traffic_type_value

The default traffic_type_value is internal. If you have only one location, keep it as it is. If you want to exclude more locations with another rule, you can change the value of this parameter. Use snake case, e.g.: main_street.
Step 10: Select your IP match type

You can choose from:
- IP address is in range (CIDR notation)
- IP address equals
- IP address begins with
- IP address ends with
- IP address contains
Step 11: Enter the IP address(es)

In the field where you can enter the IP address, you can also see an example. This is particularly useful to see the correct syntax for a range of IP addresses.
If you don’t know your IP address and you are doing this at the physical location you want to exclude, you can click on the link that says “What is my IP address”.
Step 12: Optional: enter more IP addresses

To add more values, click on Add condition.
Step 13: Create your Internal Traffic Rule

Click on the blue button Create in the top right corner.
You have now completed the first step.
Let’s proceed with the second one.
How to set up a data filter in GA4 for internal traffic?
Once you have entered the IP addresses, you want to exclude internal traffic from in GA4, you need to create a data filter.

Step 1: Open the GA4 Admin settings

Click on the clog button in the left bottom corner. This will open your Administrator panel.
Step 2: Click on Data Settings

You can find Data Settings in the second column that contains the settings on property level.
Step 3: Click on Data Filters

The next screen contains an overview of all existing Data Filters for your property.

Before you actually create an internal filter, check if the property doesn’t already contain one.
If you have 10 data filters, you have to delete one of the other filters before you can create a new Internal Traffic filter.
Step 5: Choose Internal Traffic

You can see two options:
- Developer Traffic
- Internal Traffic. Choose this one.
Step 6: Enter a unique Data filter name

Use a descriptive name that
- is not used for another data filter in the same GA4 property
- begins with a Unicode letter
- contains a maximum of 40 Unicode letters, numbers, spaces, and underscores
Step 7: Choose exclude as operator

Make sure you use exclude. Otherwise, you will still populate your property with data from internal traffic.
Step 8: Leave internal as value for parameter_name

Step 9: Choose a filter state

You can choose to set the filter to Testing, Active or Inactive.
The smartest option is Testing. Once you are sure all works as expected, you can switch this state to Active.

Finally, click on the blue button in the top right corner.
How to exclude internal traffic without using GA4 filters?
If you don’t want to share your office IP address(es) with Google Analytics, you can still exclude your internal traffic from your property.
However, you can only hope that your team follows your guidelines about visiting your website.
This is looking for trouble. Micromanagement wipes out all good intentions.
#1 Use a staging website
A staging website is a copy of your website that is hidden from Google, and ideally password protected.
#2 Block the GA4 script as end-user
There are several ways to block the GA4 script. I mention them in this article, but basically, you can use a privacy focused browser, browser extensions, or not click on accept analytics cookies.
For a small team, this can work. For bigger teams, that is much harder to control.
#3 Block your website in your office
Your IT department could block access to your website in your office(s). It is radical, but this may be the easiest way to set it up.
Good to know too
What is the difference between Internal and Developer traffic filtering in GA4?
In Google Analytics 4, you can use two types of data filters. With one, you can exclude internal traffic to your website only. The other one is to exclude developer traffic to your website and app.
What is the difference between a data filter and report filter in GA4?
Data filters have a permanent effect on your GA4 data. If you exclude events, you won’t ever see them appear in your reports. Report filters, on the other hand, temporarily hide data. Once you remove the filter, your report will show all the data again.
Final note
I hope this article gives you a good understanding of internal traffic filters in Google Analytics 4.
Whether you set it up or not, never jump to conclusions while dealing with your data.
Because besides filters, GA4 offers you more options to control how you collect data.
What?
This is only the tip of the iceberg? Yes, but keep cool.
Instead of figuring everything out, you can use our GA4 Toolbox with handy step-by-step guides like the ones above.


